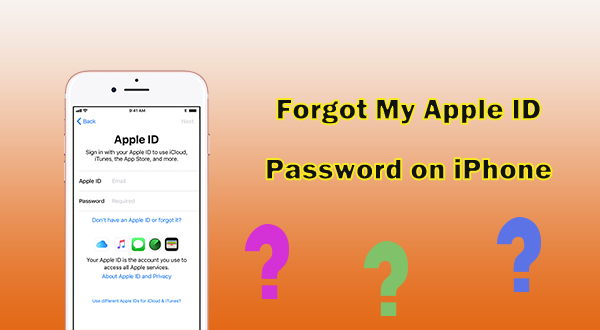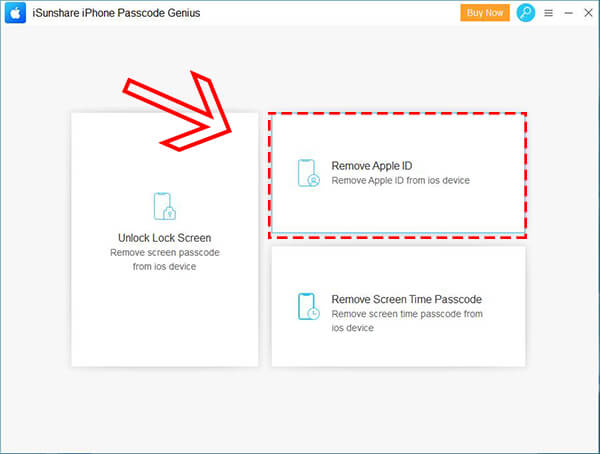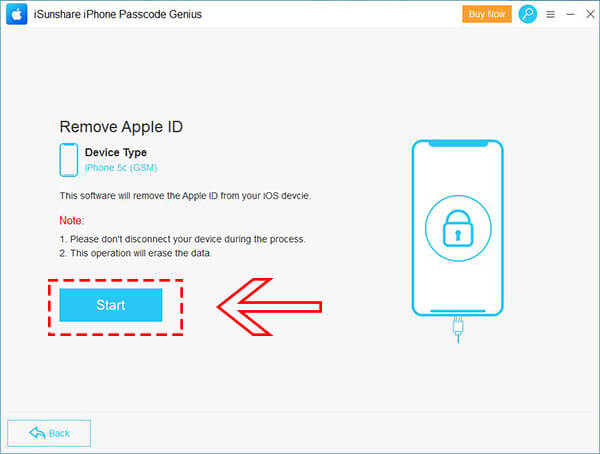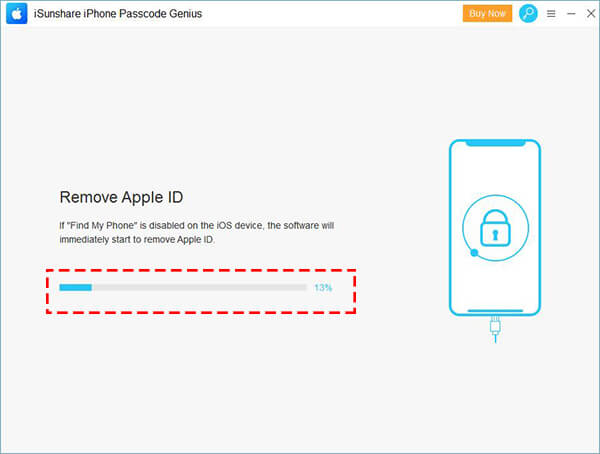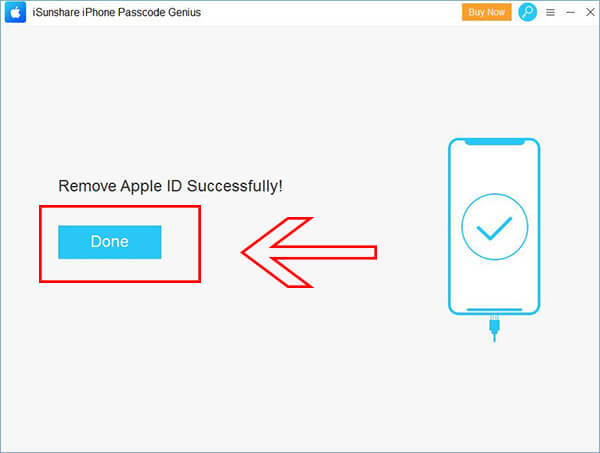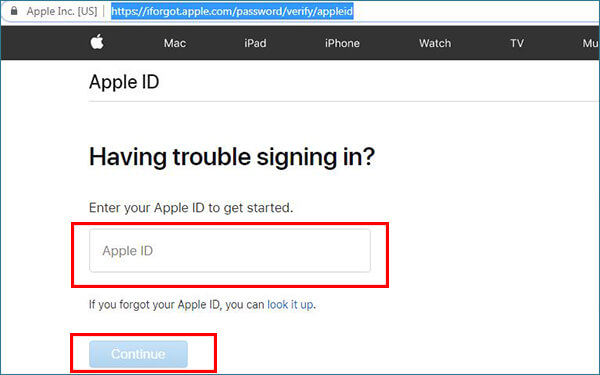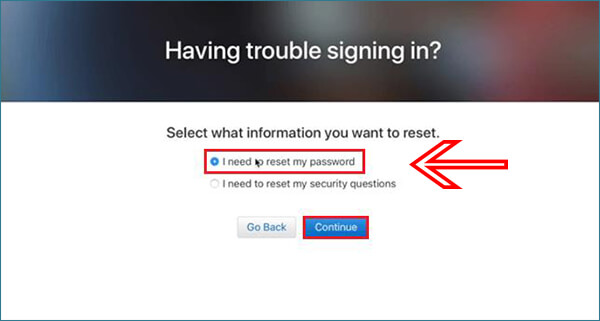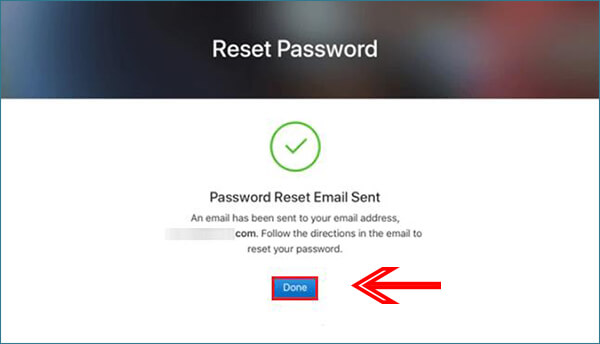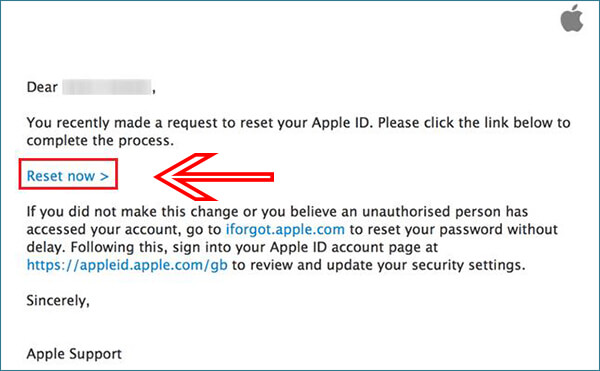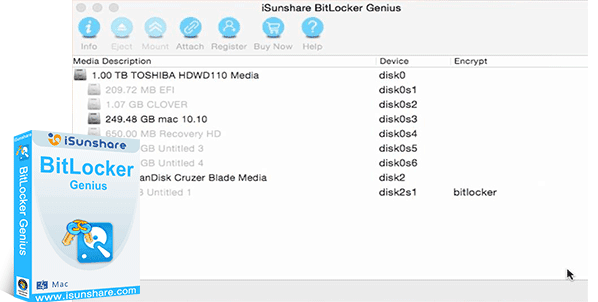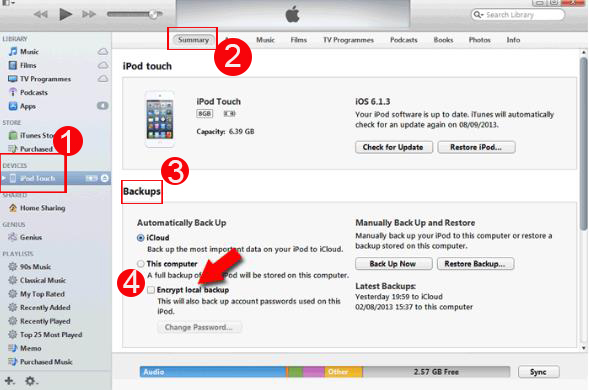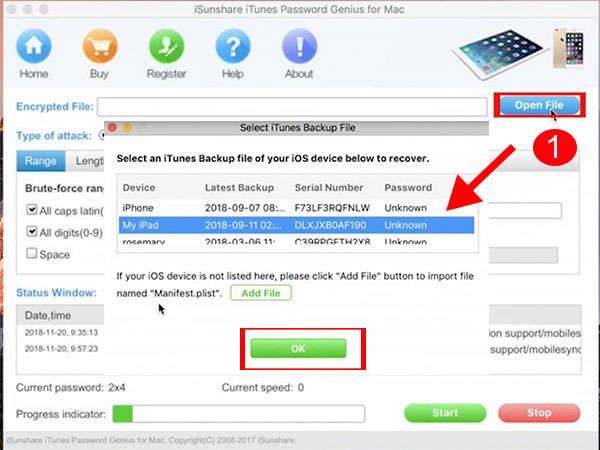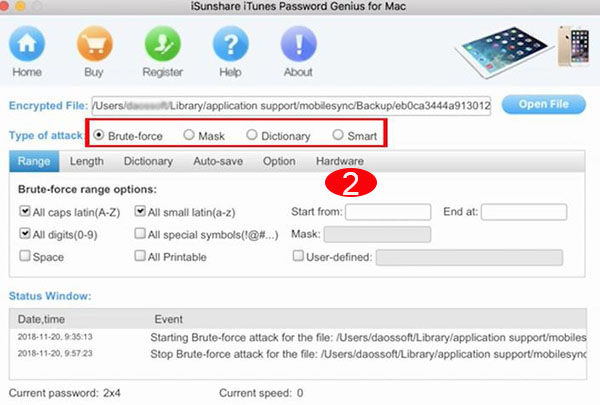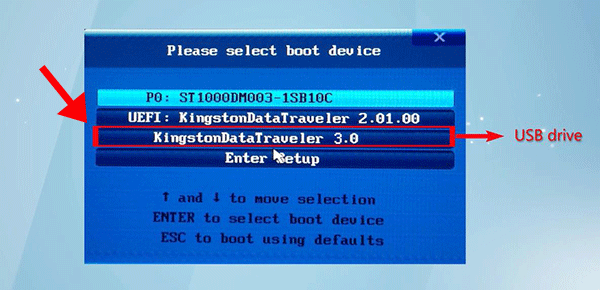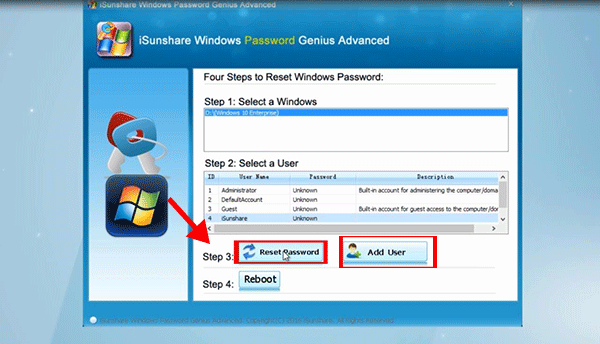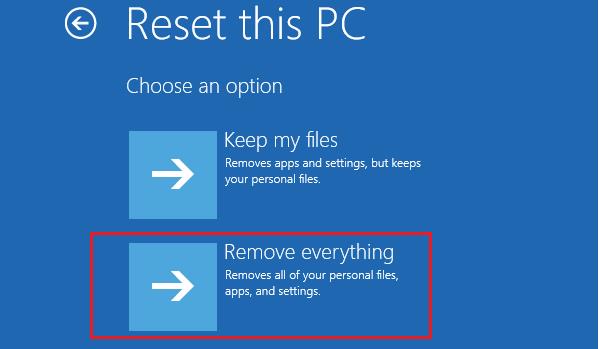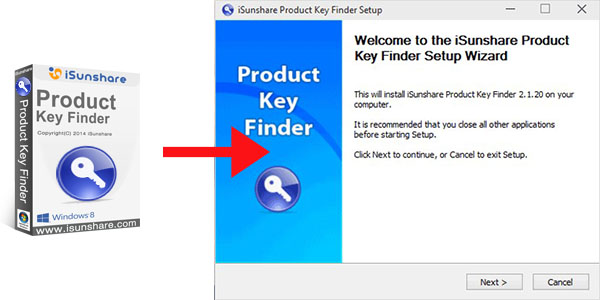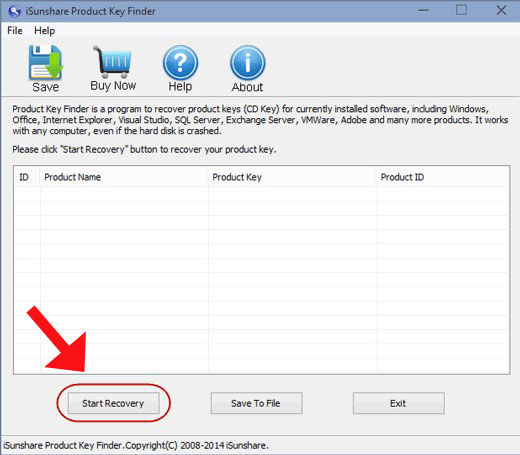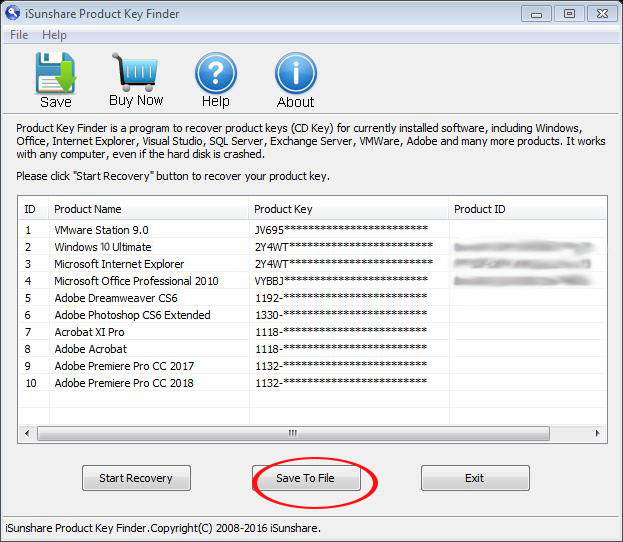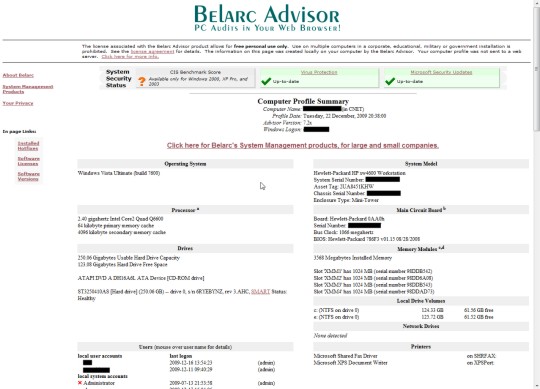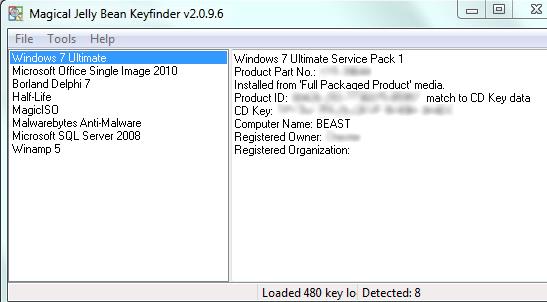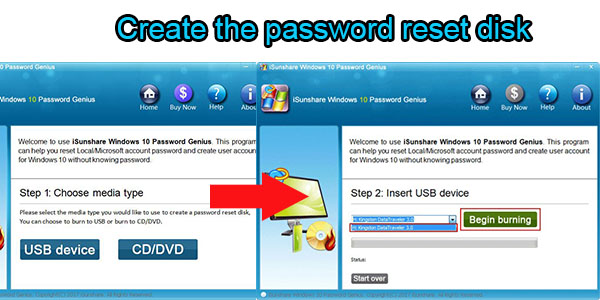If your laptop has only 200GB storage, it is easy for you to feel that the computer runs slowly. How can you speed up the computer without changing the hard drive? You can clean up the laptop junk files frequently. In order to better clean the system junk files, you will need a disk space cleaning utility that helps you to clean the temporary files, unwanted caches, and more in a fast and safe way. iSunshare System Genius is an ideal junk file cleaner for Windows 10 PC which can help to free up disk space quickly.
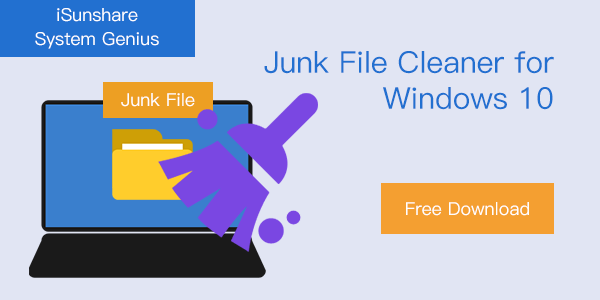
About iSunshare System Genius—Windows Junk File Cleaner
Does your computer run slowly and seriously impact on the daily working? Go to check whether the computer is full of junk files. iSunshare System Genius provides you the most powerful junk cleaning ability for you. It will greatly help you improve the computer performance. With iSunshare System Genius, you can do the following things:
- Junk File Cleaning—with one click, you can clean the system junk files completely and free up the disk space.
- Registry Removing—this program will detect the invalid registry entries from 8 categories and find those items for you. You can clean it directly.
- Disable Startup – Easily stop apps from opening on startup and make Windows boot faster
iSunshare System Genius supports almost all Windows 10/8/8.1/7 computers in various brand, such as Dell, Asus, HP, and Lenovo. You can free download and enjoy the 3 day free trial. Also, with the intuitive using interface, this junk file cleaner is easy to use for every common people.
How to Clean Junk Files Using iSunshare System Genius
The whole process won’t take long and you just need few minutes to delete all junk files from the Windows 10 laptop.
Step-1: Visit iSunshare System Genius official website and download the software. Then, install it on your computer.
Step-2: Launch the software and you will find the software is designed with a comfortable color. After that, you can click the Junk File button on the left side. To find all the junk files which take up your disk space, you need to click the Scan button and let it run automatically.
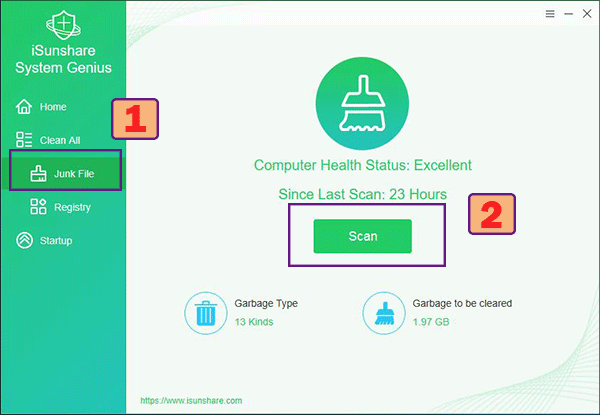
Step-3: Seconds later, you will get the scan report, just as the one displayed below. You can know how much space you can get after cleaning these junk files. Also, you can know how much space every category occupies. For you to remove the junk files from computer, you can click the Clean button to make it done.
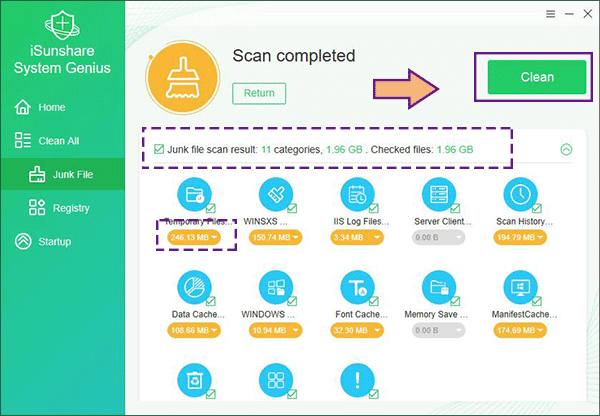
Step-4: Finally, you will get the operation completes notice. You can turn off the software now.
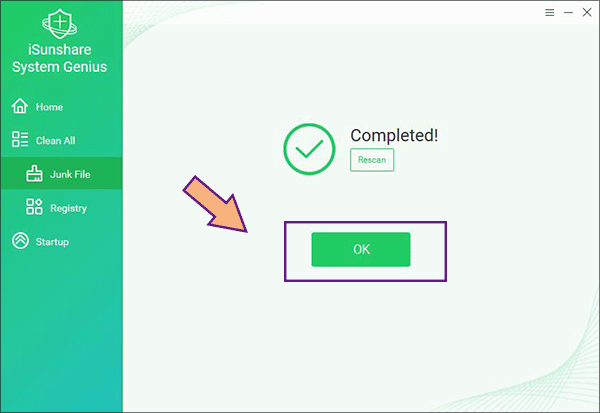
Related Articles: