Usually, when we insert the BitLocker Protect NTFS Drives on Mac, the computer will pop out the prompt which tells us that the disk you inserted was not readable by this computer. It is troublesome if you need to read the drive contents on Mac. But with iSunshare Bitlocker Genius, it will never be a problem to open, read and write BitLocker protected NTFS drives on Mac.
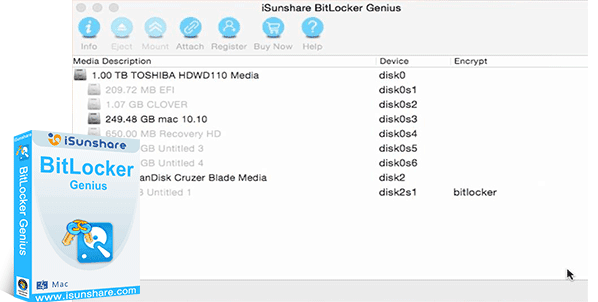
iSunshare BitLocker Genius is one of the best BitLocker reader for Mac which makes it possible for users to open the BitLocker protected NTFS drive with password or recovery key. One can easily access the drive and manage the documents freely after the drive is mounted by the software.
With the concise user interface and professional functions, iSunshare BitLocker Genius has proved its capability as a BitLocker reader for Mac. It can help users to reach external hard drive, USB flash drive, SD card, CF card, SDHC and etc. disk with BitLocker encryption on Mac. Except for NTFS file systems, it also supports FAT32 and exFAT. For those who need to open the Windows BitLocker drive on Mac, iSunshare BitLocker Genius will be the perfect solution.
Why Choose iSunshare BitLocker Genius?
Open BitLocker drive on Mac with no risk
iSunshare BitLocker Genius can help to quickly open the NTFS drive encrypted with BitLocker. Instead of attacking the drive, this software will give you the opportunity to utilize the password and recovery key to make the drive accessible on Mac.
Access dmg files on Mac at ease
By default, we are unable to open dmg files directly. But with this software, users can open dmg files and manage the dmg files with the Attach function.
User-friendly and intuitive interface
The people who know little about technology can easily handle the software. iSunshare BitLocker Genius is designed with the intuitive elements which makes the interface user-friendly. All buttons are displayed on the toolbar. You only need to choose what you want to open below the toolbar. So easy it is, isn’t it?
Safe to reach the BitLocker data
iSunshare BitLocker Genius only serves as the bridge between the Mac and the BitLocker drive. It will not allow any damage to the data. And if you do not have the password or recovery key, the software will not help you unlock the BitLocker drive.
The Steps to Open BitLocker NTFS Drive on Mac
- Download and install the software. It is better for you to download the software on the website and install it in minutes following the Installer.
- Start the software and plug into the Drive. After your plug the drive into the Mac, the software will detect it immediately and showcase it on its user interface.
- Start the Open process. You need to choose your NTFS drive and then click the Unlock button on the toolbar. As a result, it will lead you to the drive mount options. You can choose to open the drive with password or recovery key files. After that, only a tap to the Mount button will make the drive appear on Mac desktop.
After you open the BitLocker drive, you can access it to open its documents for further modifications. When you want to save the changes and move the drive from Mac, you should click Eject button on the software user interface.
In overall, iSunshare BitLocker Genius is very helpful software available for free download. There is no doubt that it is a magical solution to those who want to read & write BitLocker protected NTFS drive on Mac.
Related Articles:
Can A Mac Open a BitLocker Drive?